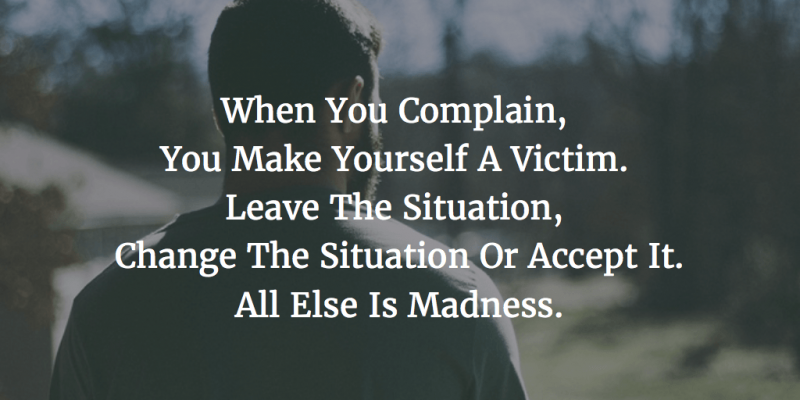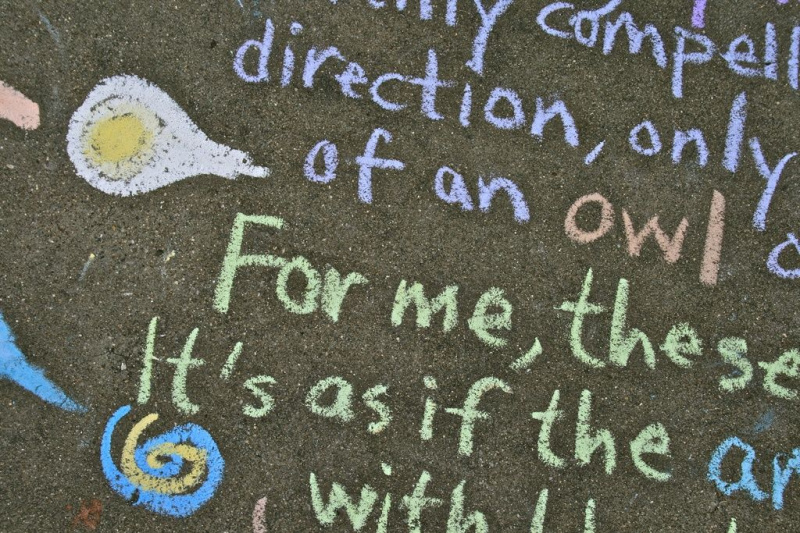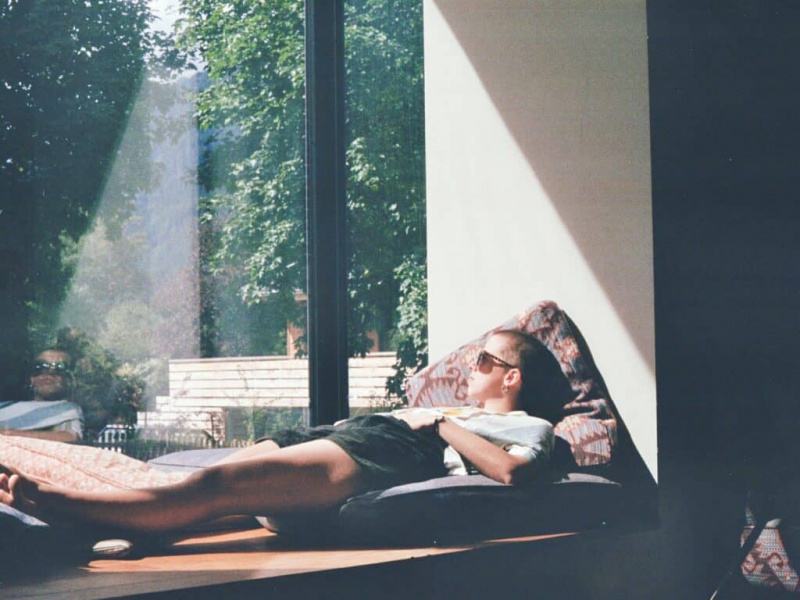Cara Mengubah Printer Anda Menjadi Cloud Printer

Google saat ini menawarkan layanan pencetak awan di mana setiap orang dapat membuat hampir semua printer dapat diakses melalui web. Jika Anda perlu dapat mengakses printer dari mana saja di perangkat Anda, posting ini akan memberi tahu Anda apa yang perlu dilakukan untuk menyiapkannya. Anda akan dapat mencetak dari mana saja di dunia, dan dari perangkat apa pun yang memiliki koneksi Internet.
Sekarang, mengapa Anda tertarik dengan printer cloud? Mungkin ada kesempatan di mana opsi untuk mencetak dari mana saja dan dari perangkat apa pun bisa berguna; bisnis, khususnya, dapat memperoleh manfaat dari printer berkemampuan cloud. Bayangkan Anda jauh dari kantor dan Anda perlu mencetak dokumen untuk rekan kerja. Anda cukup mengambil ponsel cerdas Anda dan mencetaknya di kantor berkat cloud.Periklanan
Fakta bahwa Anda dapat mencetak langsung melalui Internet juga berarti Anda bahkan tidak perlu menginstal perangkat lunak potensial di komputer atau ponsel cerdas Anda. Anda cukup menggunakan browser Anda, yang sudah dimiliki semua komputer dan ponsel cerdas.
Saya dapat menyebutkan banyak contoh lain mengapa printer yang mendukung cloud bisa menjadi hal yang baik, tetapi mari kita tetap pada satu contoh. Anda mungkin akan berakhir dalam situasi suatu hari di mana Anda berharap dapat mencetak dokumen atau gambar melalui cloud, tetapi Anda tidak menyiapkan printer untuk itu.Periklanan
Banyak printer model baru menjadi standar dengan Google Cloud print yang terpasang langsung, dan mereka mampu mengambil perintah langsung melalui koneksi web. Sebenarnya tidak sulit untuk menghubungkan salah satu printer lama. Jika printer yang akan Anda gunakan tidak dapat mengakses Internet, yang harus Anda lakukan adalah membiarkan komputer yang terpasang tetap berjalan. Itu membuat printer terhubung ke internet melalui komputer, yang merupakan persyaratan agar ini berfungsi.
Sebelum melangkah lebih jauh, Anda harus menghubungkan printer ke komputer utama Anda, yang akan Anda akses. Konsultasikan manual pemilik Anda atau tim dukungan pabrikan Anda kapan pun Anda perlu, dan terutama jika Anda tidak tahu cara menyambungkan komputer ke printer Anda.Periklanan
Langkah 1: Koneksi
Langkah pertama pada dasarnya adalah menghubungkan printer dan komputer. Setelah Anda mengatur printer sehingga dikenali oleh komputer Anda, Anda kemudian dapat menambahkannya ke Cloud Print.
Langkah 2: Instalasi
Langkah selanjutnya adalah mendapatkan Google Chrome diinstal jika Anda belum memilikinya. Untuk memunculkan daftar perangkat di komputer Anda yang saat ini dapat digunakan oleh Chrome, buka bilah alamat dan masukkan chrome://devices lalu klik tombol Tambah Printer yang muncul, pastikan printer yang ingin Anda sambungkan dicentang. Perhatikan bahwa Anda juga dapat mengelola printer apa pun dari layar yang sama ini.Periklanan
Langkah 3: Akses
Dari sini, cukup klik tombol Kelola di sebelah salah satu printer yang Anda lihat terdaftar untuk menambahkan pekerjaan pencetakan baru, menghapus atau mengganti nama printer, atau membagikan printer Anda dengan memberikan akses kepada seseorang.
Pilihan lain
Anda juga dapat mencetak dari perangkat seluler Anda; untuk melakukannya, Anda harus membuka aplikasi Cloud Print di perangkat Android Anda dan opsi cetak akan muncul. Opsi ini tidak sesederhana itu, tetapi Anda masih dapat mengatur cloud print sehingga mencetak dari aplikasi iOS Google. Sebagai alternatif, Anda juga dapat menggunakan PrintCentral Pro. Penyiapan ini juga akan berfungsi dengan baik dengan Chromebook.Periklanan
Kredit foto unggulan: Fernando Arcos via pexels.com