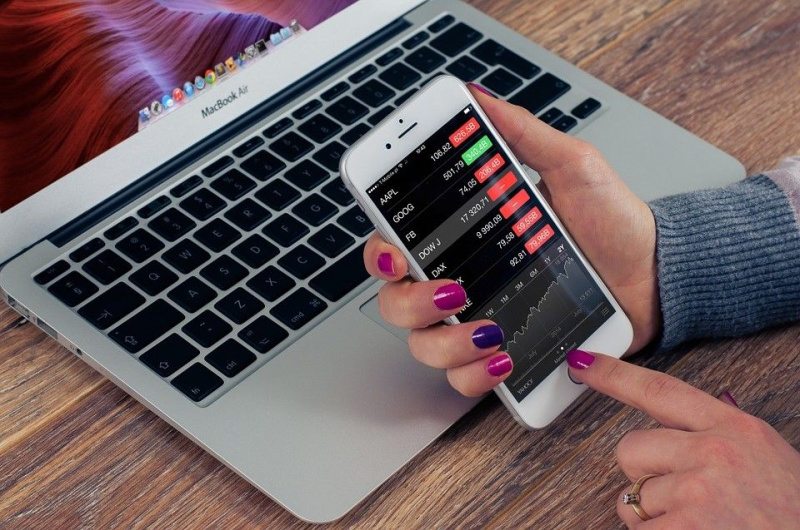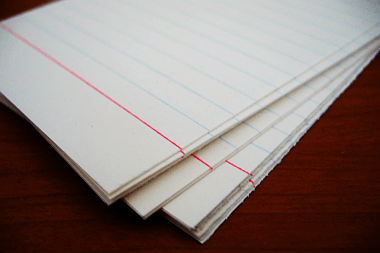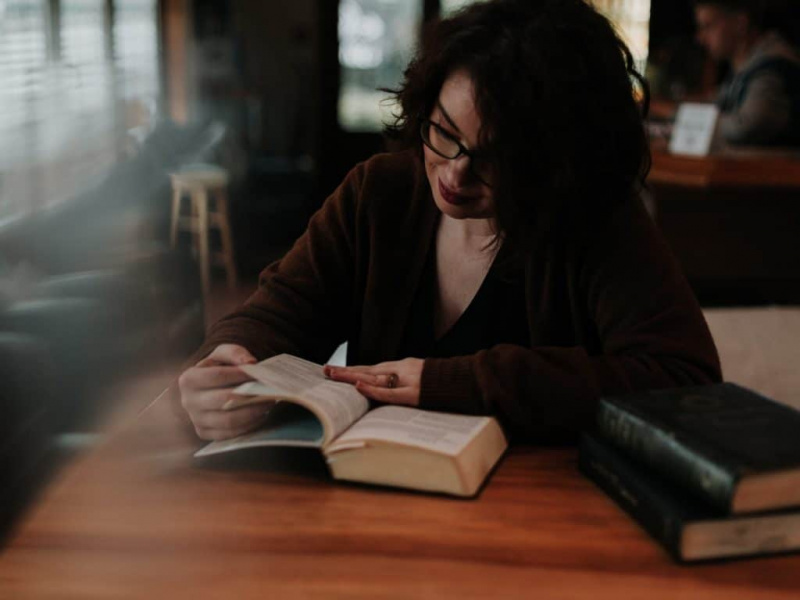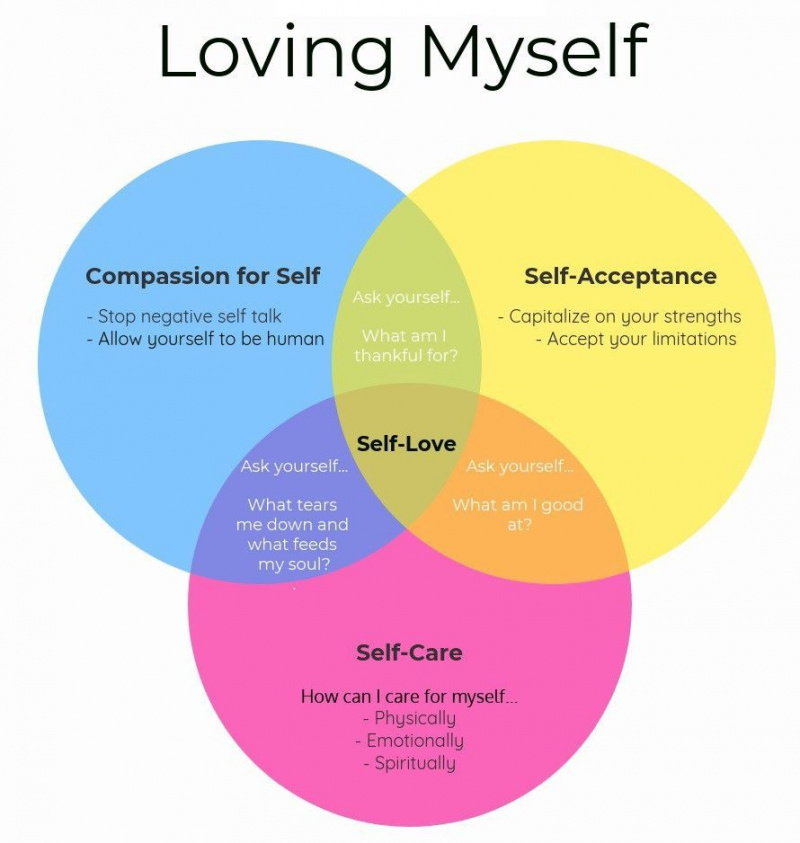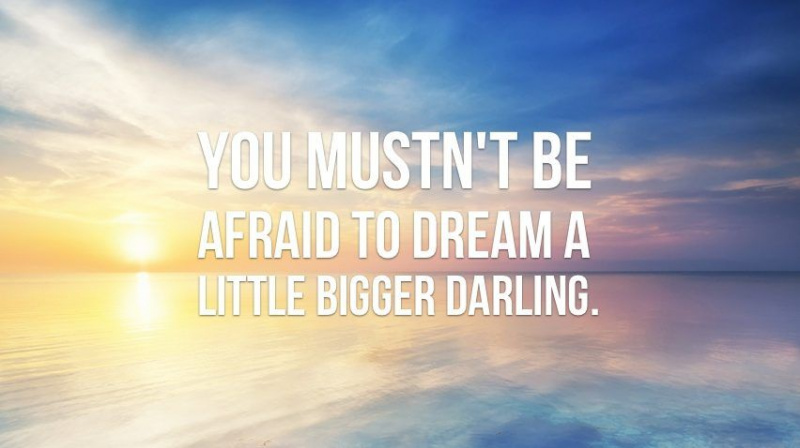20 Trik Excel yang Dapat Membuat Siapapun Menjadi Ahli Excel

Setelah Microsoft mengembangkan Excel ke versi 2010, ia menawarkan lebih banyak kejutan dari sebelumnya. Untuk menangani banyak data besar, Anda tidak dapat mengabaikan peran penting yang dimainkan Excel dalam pekerjaan sehari-hari. Namun, baik untuk pemula maupun pengguna tingkat lanjut, masih banyak tips dan trik bermanfaat yang mau tidak mau terlewatkan. Berikut adalah 20 rahasia spreadsheet Excel yang berguna yang mungkin tidak Anda ketahui. Harap dicatat bahwa semua fungsi ini didasarkan pada Microsoft Excel 2010.
1. Satu Klik untuk Memilih Semua
Anda mungkin tahu cara memilih semua dengan menggunakan pintasan Ctrl + A, tetapi hanya sedikit yang tahu bahwa hanya dengan satu klik tombol sudut, seperti yang ditunjukkan pada gambar di bawah, semua data akan dipilih dalam hitungan detik.

2. Buka File Excel secara Massal
Daripada membuka file satu per satu saat Anda memiliki banyak file yang perlu Anda tangani, ada cara praktis untuk membuka semuanya dengan satu klik. Pilih file yang ingin Anda buka kemudian tekan tombol Enter pada keyboard, semua file akan terbuka secara bersamaan.

3. Pergeseran Antara File Excel yang Berbeda
Saat Anda membuka spreadsheet yang berbeda, perpindahan antar file yang berbeda sangat mengganggu karena terkadang mengerjakan lembar yang salah dapat merusak keseluruhan proyek. Menggunakan Ctrl + Tab Anda dapat beralih di antara file yang berbeda dengan bebas. Fungsi ini juga berlaku untuk file lain seperti tab Windows yang berbeda di Firefox saat dibuka menggunakan Windows 7.

4. Buat Menu Pintasan Baru
Umumnya ada tiga shortcut di menu atas, yaitu Save, Undo Typing dan Repeat Typing. Namun, jika Anda ingin menggunakan lebih banyak pintasan, seperti Salin dan Potong, Anda dapat mengaturnya sebagai berikut:
File->Options->Quick Access Toolbar, tambahkan Cut and Copy dari kolom kiri ke kanan, simpan. Anda akan melihat dua pintasan lagi ditambahkan di menu atas.Periklanan

5. Tambahkan Garis Diagonal ke Sel
Saat membuat daftar alamat teman sekelas, misalnya, Anda mungkin memerlukan tautan diagonal di sel pertama untuk memisahkan atribut baris dan kolom yang berbeda. Bagaimana cara membuatnya? Semua orang tahu bahwa Home->Font-> Borders dapat mengubah batas yang berbeda untuk sel, dan bahkan menambahkan warna yang berbeda. Namun, jika Anda mengklik More Borders, Anda akan mendapatkan lebih banyak kejutan, seperti garis diagonal. Klik dan simpan—sekarang Anda dapat membuatnya segera.

6. Tambahkan Lebih dari Satu Baris atau Kolom Baru
Anda mungkin tahu cara menambahkan satu baris atau kolom baru, tetapi itu benar-benar membuang banyak waktu jika Anda perlu memasukkan lebih dari satu dengan mengulangi tindakan ini sebanyak X kali. Cara terbaik adalah dengan menyeret dan memilih X baris atau kolom (X adalah dua atau lebih) jika Anda ingin menambahkan X baris atau kolom di atas atau kiri. Klik kanan baris atau kolom yang disorot dan pilih Sisipkan dari menu tarik-turun. Baris baru akan disisipkan di atas baris atau di sebelah kiri kolom yang pertama kali Anda pilih.

7. Pindahkan dan Salin Data dengan Cepat di Sel
Jika Anda ingin memindahkan satu kolom data dalam spreadsheet, cara cepat adalah memilihnya dan memindahkan penunjuk ke perbatasan, setelah berubah menjadi ikon panah silang, seret untuk memindahkan kolom dengan bebas. Bagaimana jika Anda ingin menyalin data? Anda dapat menekan tombol Ctrl sebelum menyeret untuk bergerak; kolom baru akan menyalin semua data yang dipilih.

8. Hapus Sel Kosong dengan Cepat
Beberapa data default akan kosong, karena berbagai alasan. Jika Anda perlu menghapus ini untuk menjaga akurasi, terutama saat menghitung nilai rata-rata, cara cepatnya adalah dengan memfilter semua sel kosong dan menghapusnya dengan satu klik. Pilih kolom yang ingin Anda filter, buka Data-> Filter, setelah tombol bawah muncul, batalkan Select All lalu pilih opsi terakhir, Kosong. Semua sel kosong akan segera ditampilkan. Kembali ke Beranda dan klik Hapus secara langsung, semuanya akan dihapus.
Periklanan

9. Pencarian Tidak Jelas dengan Kartu Liar
Anda mungkin tahu cara mengaktifkan pencarian cepat dengan menggunakan pintasan Ctrl + F, tetapi ada dua kartu liar utama — Tanda Tanya dan Asterisk — yang digunakan dalam spreadsheet Excel untuk mengaktifkan pencarian yang tidak jelas. Ini digunakan ketika Anda tidak yakin tentang hasil target. Tanda Tanya adalah singkatan dari satu karakter dan Asterisk mewakili satu atau lebih karakter. Bagaimana jika Anda perlu mencari Tanda Tanya dan Asterisk sebagai hasil target? Jangan lupa tambahkan Wave Line di depan.

10. Hasilkan Nilai Unik dalam Kolom
Anda mengetahui fungsi utama Filter, tetapi hanya sedikit orang yang menggunakan Filter Tingkat Lanjut, yang akan diterapkan berulang kali saat Anda perlu memfilter nilai unik dari data dalam kolom. Klik untuk memilih kolom dan pergi ke Data->Advanced. Sebuah jendela pop-up akan muncul. Seperti yang ditunjukkan tangkapan layar, klik Salin ke lokasi lain, yang harus sesuai dengan area persegi panjang merah kedua. Kemudian tentukan lokasi target dengan mengetikkan nilai atau mengklik tombol pemilihan area. Dalam contoh ini, usia unik dapat dihasilkan dari Kolom C dan ditampilkan di Kolom E. Jangan lupa untuk memilih Rekaman unik saja, lalu klik OK. Nilai unik yang ditampilkan di kolom E dapat menjadi kontras dengan data asli di C, itulah alasan mengapa disarankan untuk menyalin ke lokasi lain.

11. Pembatasan Input dengan Fungsi Validasi Data
Untuk mempertahankan validitas data, terkadang Anda perlu membatasi nilai input dan menawarkan beberapa tip untuk langkah selanjutnya. Misalnya, usia dalam lembar ini harus bilangan bulat dan semua orang yang berpartisipasi dalam survei ini harus berusia antara 18 dan 60 tahun. Untuk memastikan bahwa data di luar rentang usia ini tidak dimasukkan, buka Data->Validasi Data->Setelan, masukkan ketentuan dan geser ke Pesan Masukan untuk memberikan prompt seperti, Silakan masukkan usia Anda dengan bilangan bulat, yang harus berkisar dari 18 hingga 60. Pengguna akan mendapatkan prompt ini saat menggantung pointer di area ini dan mendapatkan pesan peringatan jika informasi yang dimasukkan tidak memenuhi syarat.

12. Navigasi Cepat dengan Ctrl + Tombol Panah
Saat Anda mengklik Ctrl + tombol panah apa pun di keyboard, Anda dapat melompat ke tepi lembar ke arah yang berbeda. Jika Anda ingin melompat ke garis bawah data, coba saja klik Ctrl + tombol ke bawah.

13. Transpose Data dari Baris ke Kolom
Anda akan menggunakan fitur ini jika Anda ingin mentranspos data untuk mendapatkan tampilan yang lebih baik; namun, mengetik ulang semua data akan menjadi hal terakhir yang perlu Anda lakukan jika Anda tahu cara menggunakan fungsi Transpose di Tempel. Begini caranya: salin area yang ingin Anda transpose, pindahkan penunjuk ke lokasi kosong lainnya. Pergi ke Home->Paste->Transpose, harap dicatat bahwa fungsi ini tidak akan aktif sampai Anda menyalin data terlebih dahulu.Periklanan

14. Sembunyikan Data Secara Menyeluruh
Hampir semua pengguna tahu cara menyembunyikan data dengan mengklik kanan untuk memilih fungsi Sembunyikan, tetapi ini dapat dengan mudah diketahui jika hanya ada sedikit data. Cara terbaik dan termudah untuk menyembunyikan data secara menyeluruh adalah dengan menggunakan fungsi Format Sel. Pilih area dan pergi ke Home->Font->Open Format Cells->Number Tab->Custom->Type ;;; -> Klik OK, maka semua nilai di area tersebut tidak akan terlihat, dan hanya dapat ditemukan di area pratinjau di sebelah tombol Fungsi.

15. Tulis Teks dengan &
Formulasi yang rumit tidak diperlukan, selama Anda tahu cara menggunakan &. Anda dapat menulis teks apa pun secara bebas dengan simbol ini. Di bawah ini saya memiliki empat kolom dengan teks yang berbeda, tetapi bagaimana jika saya ingin menyusunnya menjadi satu nilai dalam satu sel? Pertama, cari sel yang akan menunjukkan hasil komposisi, gunakan formulasi dengan & seperti yang ditunjukkan pada gambar di bawah. Klik Enter: semua teks di A2, B2, C2 dan D2 akan dikomposisikan menjadi LizaUSA25@ di F2.

16. Mengubah Kasus Teks
Dengan semua trik yang dibagikan di sini, saya telah mencoba yang terbaik untuk menghindari formulasi yang rumit. Tetapi masih ada beberapa formulasi sederhana dan mudah digunakan untuk ditunjukkan kepada Anda, seperti UPPER, LOWER dan PROPER, yang dapat mengubah teks untuk tujuan yang berbeda. UPPER akan menggunakan huruf besar untuk semua karakter, LOWER dapat mengubah teks menjadi huruf kecil semua dan PROPER hanya akan menggunakan huruf besar untuk karakter pertama dari sebuah kata.

17. Nilai Masukan Dimulai dengan 0
Ketika nilai input dimulai dengan nol, Excel akan menghapus nol secara default. Daripada mengatur ulang Sel Format, masalah ini dapat dengan mudah diselesaikan dengan menambahkan tanda kutip tunggal di depan nol pertama, seperti yang ditunjukkan.
Periklanan

18. Mempercepat Memasukkan Istilah Rumit dengan AutoCorrect
Jika Anda perlu mengulang nilai yang sama dan sulit untuk diinput, cara terbaik adalah menggunakan fungsi AutoCorrect, yang akan menggantikan teks Anda dengan teks yang benar. Ambil nama saya, Liza Brown, misalnya, yang bisa diganti dengan LZ. Oleh karena itu, setiap kali saya memasukkan LZ, itu dapat otomatis mengoreksi ke Liza Brown. Buka File->Options->Proofing->AutoCorrect Options dan masukan Ganti teks dengan teks yang benar di area persegi panjang merah, seperti di bawah ini.

19. Satu Klik untuk Mendapatkan Lebih Banyak Status
Sebagian besar pengguna tahu cara memeriksa status data di bagian bawah lembar Excel, seperti Nilai Rata-Rata dan Jumlah. Namun, tahukah Anda bahwa Anda dapat memindahkan penunjuk ke tab bawah dan klik kanan untuk mendapatkan lebih banyak status, seperti yang ditunjukkan di bawah ini?

20. Ganti Nama Sheet Menggunakan Double Click
Ada beberapa cara untuk mengganti nama sheet, dan sebagian besar pengguna akan mengklik kanan untuk memilih Rename, yang sebenarnya membuang banyak waktu. Cara terbaik adalah dengan mengklik dua kali, maka Anda dapat langsung mengganti namanya.

Ingin meningkatkan keterampilan excel Anda lebih jauh? Jangan lewatkan artikel ini: